Have you ever seen “SOS Only” in the upper right corner of your iPhone? You don’t know how to get rid of it. Don’t worry, this has not happened only to you, this problem has happened to other people too.
In this article, I am going to show you What Does SOS Only Mean on iPhone and How to Fix It.
What Does SOS Only Mean on iPhone?
When your iPhone displays “SOS Only,” it indicates that your device can only connect to emergency services. This status typically arises when there’s a problem with your cellular network or SIM card.
Normal phone calls to standard numbers will not work, and you will be unable to send text messages. Data services that link to the internet will also be unavailable.
Your phone is effectively limited to contacting police, fire, ambulance, coastguard, mountain rescue, or any other emergency services available in your country.
Why Does My iPhone Say SOS Only?
The most common cause of “SOS Only” is poor or non-existent cellular service. If you’re in a low-coverage location, your iPhone may struggle to connect to the cellular network, restricting it to emergency calls.
Other reasons to Show SOS on an iPhone are Your SIM card is not inserted properly, Accidentally enabling Airplane Mode on your iPhone, Unresolved account issues with your mobile carrier and more.
How to get rid of sos only on iPhone
Now you know what SOS means and why it happens on your iPhone, so let us look at possible reasons for How to fix SOS only on iPhone.
Check for Network Signal
One of the main reasons for the SOS display on your iPhone screen is poor network signal. This could occur if there is a problem with your service provider’s network or if you are in an area with a weak network signal.
To solve this problem, you will have to go to a place with a strong coverage area where the network is available, such as outside the house or open field.
Restart the iPhone
The ‘SOS Only’ problem may be fixed quickly and easily by restarting your iPhone. When you encounter this issue, it is possible that your device’s network settings or connections have been temporarily disturbed.
Restarting the device can help you update these settings and create an excellent link to the cellular network.
Here are steps to restart your iPhone
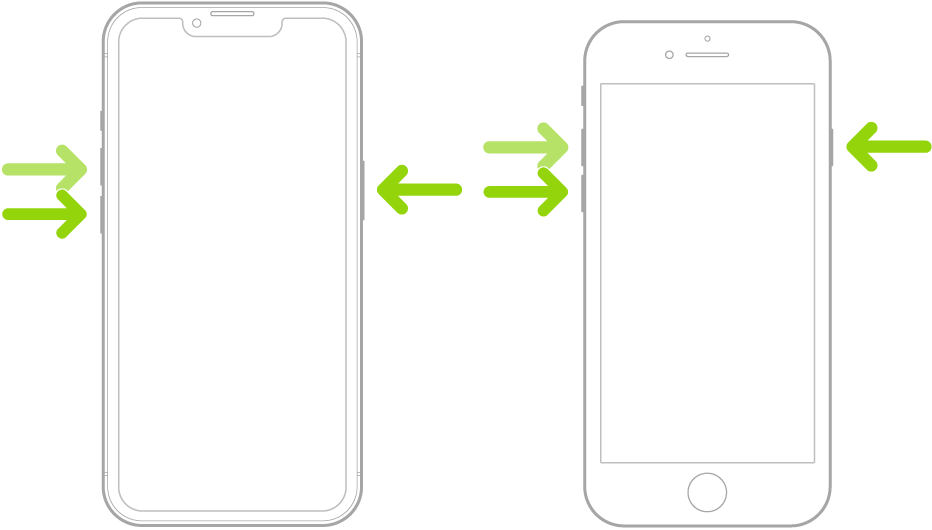
1. To restart your phone, press the Power button along with the Volume Up or Down buttons until the Power Off slider appears on the screen.
2. Drag the Slide to Power Off option on the power menu screen to turn off the iPhone.
3. After that Apple logo will appear on the screen.
4. After at least 20-30 seconds press and hold the power button for a few seconds to restart the iPhone.
This simple procedure can often resolve temporary network issues and should be one of the first steps you try when encountering ‘SOS Only’ on your iPhone.
Enable/Disable Airplane Mode
Airplane Mode can be a valuable tool for resolving the ‘SOS Only’ issue on your iPhone.
When you switch Airplane Mode on and off, your device’s network connections are effectively reset, which can aid in reestablishing a reliable cellular connection.
This strategy is quick and simple to implement, and it frequently works to resolve temporary network problems.
Here’s how to enable and disable Airplane Mode on your iPhone:
1. swipe down from the top-right corner of the screen on the iPhone.
2. In the Control Center, tap the Airplane Mode icon (it looks like an aeroplane). When it’s enabled, the icon will turn orange, indicating that all wireless connections, including cellular, Wi-Fi, and Bluetooth, are turned off
3. Wait a few seconds, then tap the icon again to disable Airplane Mode.
Enable Data Roaming
If you are traveling to another state or country then “SOS only” displays on your iPhone screen because your data roaming is off.
Here are steps to start Data roaming on your iPhone:
1. Open Setting ⚙️ on your iPhone.
2. Tap on Cellular Data ➡️ and choose your SIM.
3. Switch on the toggle button next to Data roaming.
Once you Enable data roaming then wait some time to restore your network.
Reinsert SIM Card
The SIM card in your iPhone plays a crucial role in connecting to your mobile carrier’s network. If there are issues with the SIM card, it can result in the ‘SOS Only’ message on your device.
To address this possibility, you should check the SIM card to ensure it is properly inserted and undamaged.
Here’s how to check your iPhone’s SIM card:
1. Before handling the SIM card, turn off your iPhone to prevent any potential damage.
2. The SIM card tray is usually located on the side of your iPhone.
3. Use a SIM card ejection tool or a small paperclip to gently press into the tiny hole on the SIM card tray. This will release the tray.
4. Carefully take out the SIM card from the tray. Examine it closely for any visible damage, such as cracks or bent corners.
5. If the SIM card appears undamaged, reinsert it into the tray, ensuring it fits snugly and matches the shape of the tray.
6. Carefully push the SIM card tray back into your iPhone until it clicks into place.
7. Turn your iPhone back on and check if the ‘SOS Only’ issue has been resolved.
Reset Network Settings
Resetting network settings on your iPhone can be a powerful solution for resolving the ‘SOS Only’ issue, especially if it’s caused by complex network configuration problems.
By returning all network-related settings to their default settings, this procedure can resolve any problems created by unexpected configurations or network conflicts.
Here are steps to resetting network settings
1. Launch the Settings app on your iPhone.
2. Scroll down and tap on General.
3. Scroll down and select Transfer Or Reset Settings.
4. Tap on Reset.
5. Tap Reset Network Settings. You may be prompted to enter your device passcode.
6. A warning message will appear, informing you that this action will delete all network settings and return them to their default values. Tap Reset Network Settings to confirm.
7. After the reset is complete, restart your iPhone.
Update iOS Software
It’s essential to keep your iOS software updated if you want to keep your network connection stable and reliable Network-related problems, such as the ‘SOS Only’ problem, can be caused by out-of-date software.
Here are steps to updating ios:
1. Open the Settings app.
2. Scroll down and tap General.
3. Tap Software Update to check for available iOS updates.
4. If an update is available, tap Download and Install. Follow the on-screen instructions to complete the update.
5. After the update is installed, it’s a good practice to restart your iPhone.
Note: While updating ios Connect your iPhone to Wi-Fi and make sure it has sufficient battery or is connected to a charger.
Wrapping up On What Does SOS Only Mean on iPhone
I hope this post will help you in solving SOS only problem.
dealing with “SOS Only” on your iPhone can be troublesome, but armed with these effective solutions, you can quickly get your device back to normal network connectivity.
Remember to follow the troubleshooting steps carefully. If you’re still experiencing problems after trying these options, contact your service provider or visit an Apple Store.
Also read:
How to force Dark Mode on any website on iPhone in IOS 17
How to Fix Edit iMessage Not Working on iPhone in iOS 17
FAQ: How to fix SOS only on iPhone
Q1. How can I prevent “SOS Only” from happening in the future?
Ans: To prevent it, regularly update your iPhone’s software, check for carrier settings updates, and ensure your SIM card is in good condition.
Q2. What if none of the suggested fixes work?
Ans: If none of the fixes work, contact your cellular network provider or visit an Apple Store for further assistance.
Q3. Can I make emergency calls when I see “SOS Only” on my iPhone?
Ans: Yes, you can. “SOS Only” mode allows you to make emergency calls even when your device has no regular network service.




3 thoughts on “What Does SOS Only Mean on iPhone and How to Fix It [2023]”