The iPhone 14 Pro Max is a smartphone powerhouse, loaded with cutting-edge features and capabilities. One of its most important features is the ability to screen record, which allows you to easily capture and share screen activity.
Learn how to screen record on iPhone 14 Pro Max if you want to produce tutorials, show off your gaming talents, or simply capture memorable moments. We will walk you through the procedure in this step-by-step guide.
Does the iPhone 14 Pro Max have an in-built screen recording option?
Yes, the iPhone 14 Max has an in-built screen recording feature. Always use in-built features instead of third-party apps because third-party apps can access your whole phone to record your screen.
This is not good for your phone’s security and privacy. But don’t worry about it; the Apple iPhone has a built-in feature for a screen recorder that can be used securely and without worrying about privacy.
Step-by-step guide On How to Screen Record on iPhone 14 Pro Max
How to Add Screen Recording Button on iPhone
The first thing you must do is add the Screen Record option to the control center in order to use the built-in recording feature of the iPhone 14 Pro Max.
Enabling screen recording in the Control Center allows you to quickly access and use this feature whenever you need it.
Once added to your Control Center, you’ll be able to start recording your iPhone’s screen with a single tap.
Here are the steps to add a screen recording button to your iPhone control center:
1. Open the “Settings App” on your iPhone.
2. Scroll down and tap on “Control Center.”
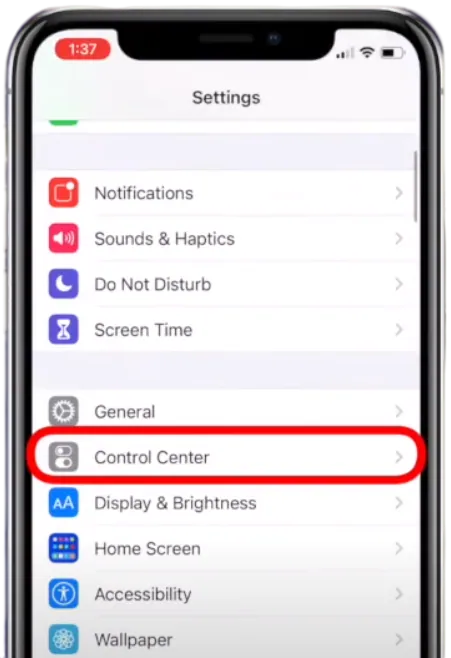
3. On the MORE CONTROLS section, find “Screen Recording” and hit the “+” green button.

The Screen Recording option will add to your included controls and also add to the control center on your iPhone 14 Pro Max.
How to Screen Record on iPhone 14 Pro Max
Once you add a screen recording option to your panel, you can now screen record easily.
Here is a step-by-step guide to recording screen on your iPhone
1. Open the “Control Center” by swiping down from the top-right corner of the screen.
2. Click on the “Screen Recording” icon.

3. After clicking, it will count 3s to start screen recording.
That’s It. How it’s easy to screen record on your iPhone
Recommended: What Does SOS Only Mean on iPhone and How to Fix It [2023]
How to Screen Record on iPhone 14 Pro Max With Sound
In the above step, you can record a screen without sound, but in this step, we will show you how to screen record on an iPhone with sound.
The default setting turns off the microphone, resulting in silent screen recordings.
Here are the steps to record a screen on your iPhone with sound:
Access “Control Center” by swiping down from the top-right corner of the iPhone screen
Press and hold the “screen recording” icon. A pop-up will appear, and here you can enable or disable “Microphone”.
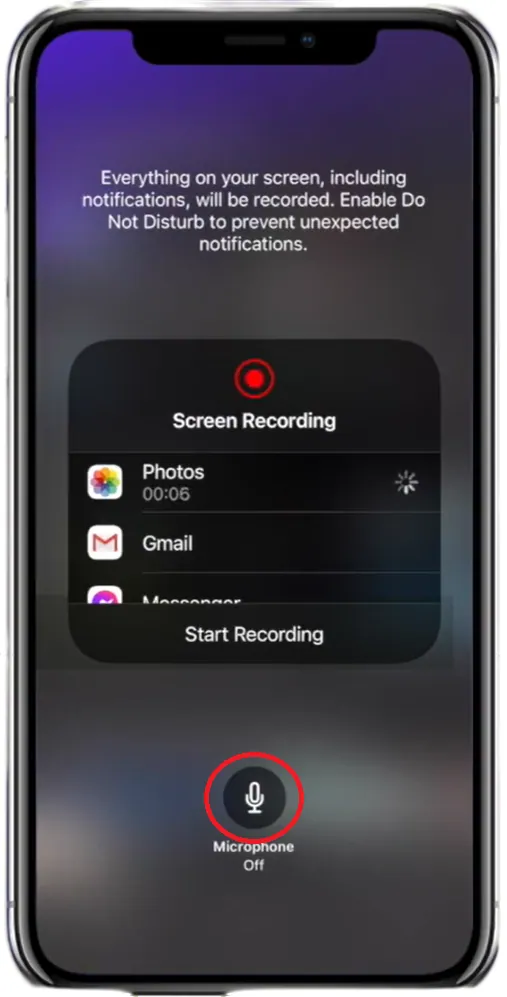
Every time you record a screen on an iPhone with sound, you must activate the microphone.
How to Stop Screen Recording on iPhone 14 Pro Max
After starting the recording, complete your task, and then learn how to stop the screen recording. These steps are given below. Mainly, here are two easy steps to stop screen recording.
The first step is to click on the red dot that appears on the dynamic island (or top-notch of your iPhone screen). It will open a pop-up, and here you can stop recording.
The second step is to go to the control panel and tap on the screen recording button to stop a recording.
FAQs: How to Screen Record on iPhone 14 Pro Max
Q1. Can I edit my screen recordings on the iPhone 14 Pro Max?
Ans: Yes, you can edit your screen recordings using the built-in Photos app or third-party video editing apps available on the App Store.
Q2. How much storage space does a screen recording occupy on the iPhone 14 Pro Max?
Ans: The content and length of a screen recording determine the amount of storage space it requires. In general, it’s a good idea to have enough free storage space to handle your recordings.
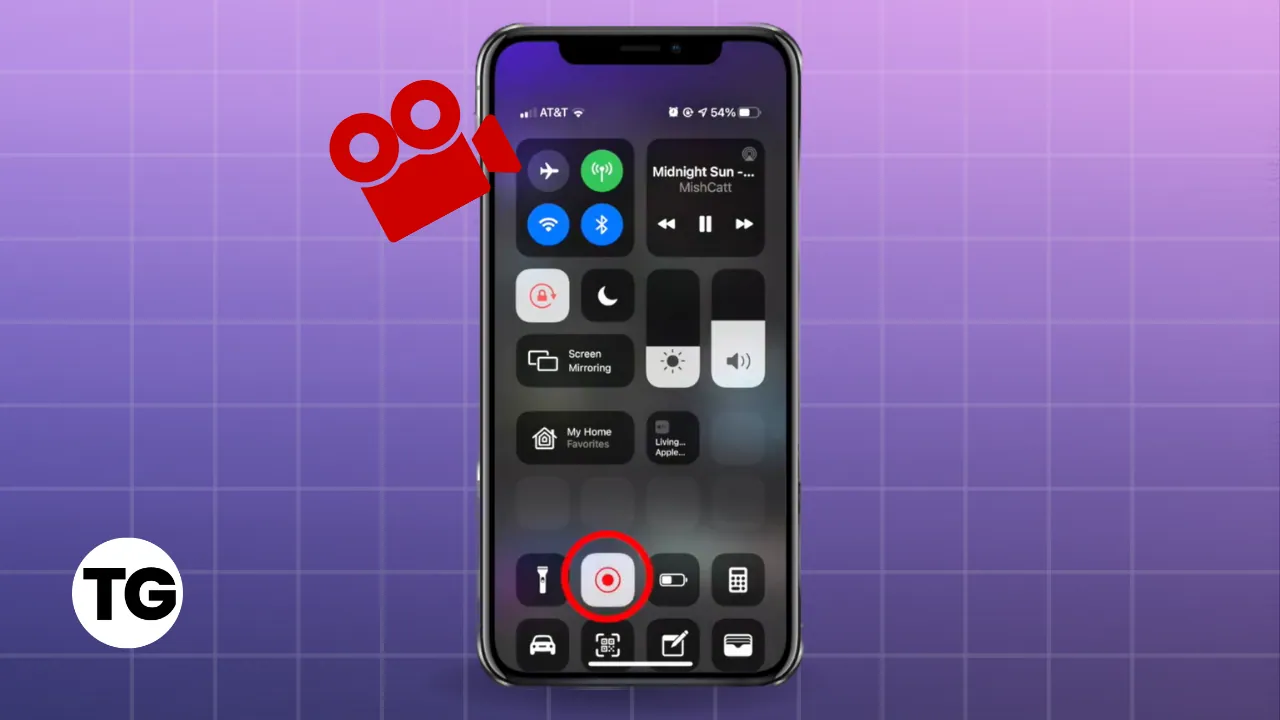



1 thought on “How to Screen Record on iPhone 14 Pro Max”