Discord, the popular communication platform for gamers and communities, is no exception also has become integral in our daily lives, allowing us to connect with friends and colleagues seamlessly.
However, a common issue that users encounter is Discord running in the background on Windows 11 can be a concern for various reasons.
In this article, we will see how to Stop Discord From Running in the Background on Windows 11.
Why Discord runs in the background on my laptop
Before we look at the solutions, it is important to understand why Discord runs in the background on Windows 11.
- Discord runs in the background to ensure you receive real-time notifications for messages, friend requests, mentions, and server updates. This is critical for remaining connected and replying quickly to messages from colleagues, friends, or gaming partners.
- By running in the background, Discord is always available when you need it. You can open it immediately without delaying the full startup, making it convenient for seamless communication.
- Discord frequently undergoes updates, bug fixes, and exciting feature improvements. When it runs in the background, it can seamlessly download and install these updates, guaranteeing that you’re always using the most up-to-date version for a smoother and more secure experience
- When Discord is running in the background, it ensures your online status stays active, which helps your friends know when you’re around and available. This is particularly valuable in server communities, where members might need to contact you.
Stop Discord From Running in the Background on Windows
Disabling Discord from Startup
The most effective way to stop Discord from running in the background on Windows 11 is to disable it from starting up with your computer. Here’s how to do it:
1. Press “Ctrl + Shift + Esc” or “Ctrl + Alt + Delete” and select “Task Manager.”
2. Go to the “Startup app” tab in Task Manager.
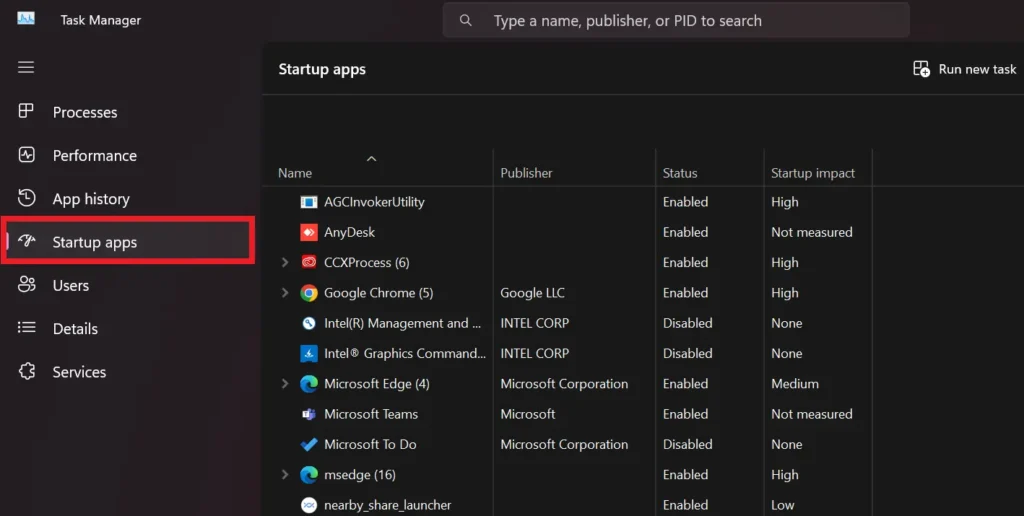
3. Find “Discord” in the list of startup programs.
4. Right-click on Discord and select “Disable.” This will prevent Discord from launching at startup.
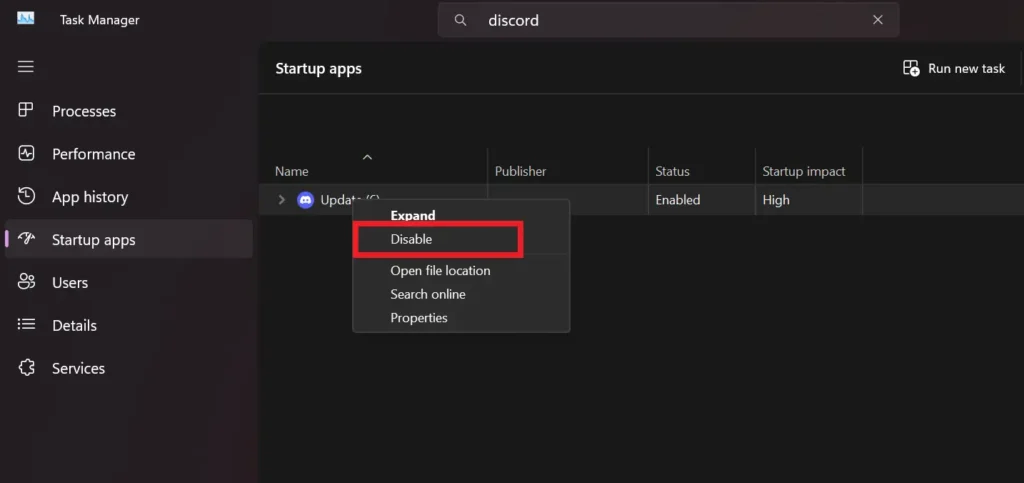
Exiting Discord Properly from the System Tray
Another common reason for Discord running in the background is not exiting it correctly. Here’s how to ensure you close Discord fully:
1. Look for the Discord icon in the Show Hidden Items, located on the right side of your taskbar.

2. Right-click on the Discord icon and select “Quit Discord.” This will close Discord entirely.

Using Task Manager to End Discord
In some cases, Discord may remain in the background due to a failed shutdown. If that happens, you can use Task Manager to end the Discord process.
Here are steps to end discord using Task Manager:
1. Open Task Manager by pressing "Ctrl + Shift + Esc" or right-clicking on the taskbar and selecting “Task Manager.”
2. In the Processes tab, find Discord or search in the search bar.
3. Select any Discord process and select the “End Task” button to terminate it.
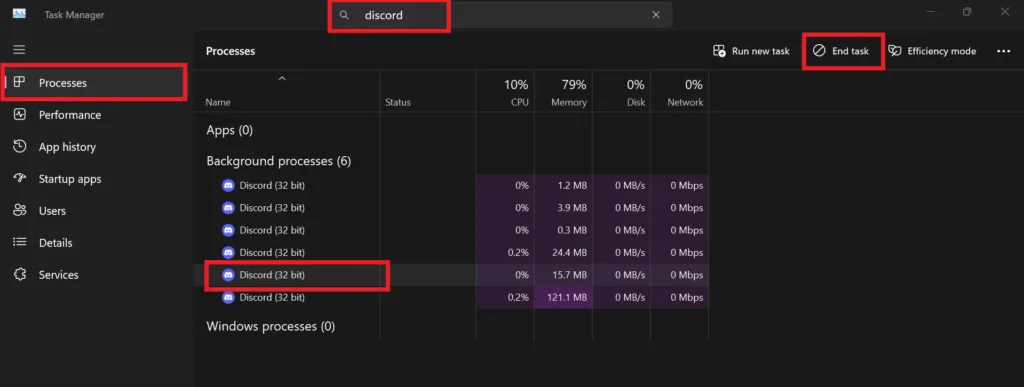
By utilizing Task Manager, you can monitor and manage Discord’s background processes effectively, ensuring they don’t continue running without your knowledge.
Customizing Discord Settings
Discord offers a number of settings that let you manage its background operations. You can reach the proper settings and stop background processes by visiting Discord’s app settings.
Here are steps to customize the discord setting
1. Open “Discord App“
2. Click the Gear icon at the bottom left of the Discord window to access “User Settings.”

3. In the left menu, select “Windows Settings.”
4. Turn off the toggle next to the “Minimize to Tray” option.
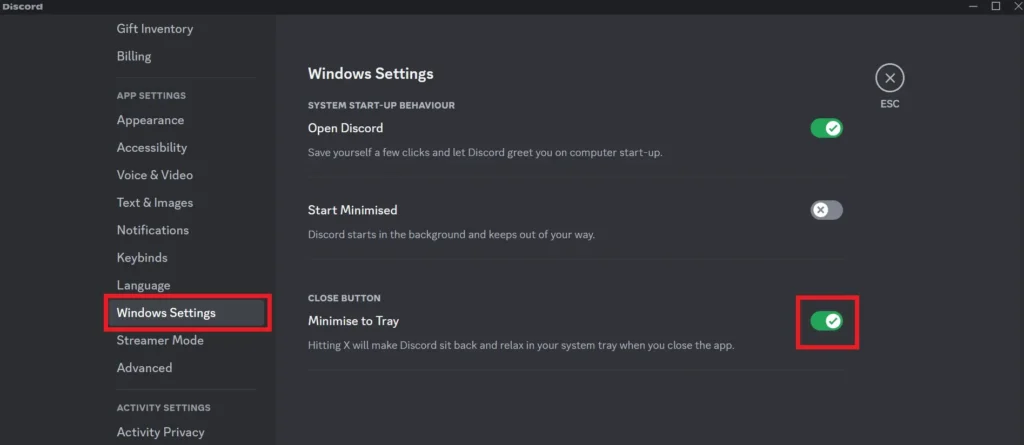
Wrap on Stop Discord From Running in the Background
Discord is a great communication tool, but it can become troublesome when it runs in the background on Windows 11.
By following the steps outlined in this article, you can gain control over your system resources and have a better computing experience. Now you can enjoy Discord without hiding in the shadows.
FAQs
Here are some commonly asked questions related to preventing Discord from running in the background:
Q1. Why does Discord run in the background on Windows 11?
Ans: Discord runs in the background to ensure you receive notifications and stay connected, but this can be resource-intensive for some users
Q2. How do you tell if Discord is running in the background?
Ans: You can tell if Discord is running in the background by simply checking for the Discord icon in the System Tray, also known as the Windows Notification Area, on your computer. When you spot the Discord icon there, it indicates that Discord is indeed running in the background.
Q3. Can I disable background processes within Discord itself?
Ans: Yes, Discord provides settings that allow you to disable background processes directly within its user interface.




3 thoughts on “How to Stop Discord From Running in the Background on Windows 11”